はじめに
みなさんこんにちは、デレマスで高垣楓さんのプロデューサーをさせて頂いております
Shiryl(しりる)と申します
今回はTHE IDOLM@STER M@STER EXPO(アイマスEXPO)用に制作した、『アイドルマスター シンデレラガールズ スターライトステージ(以下デレステ)』用コントローラーの廉価版の製作方法を紹介しようと思います
デレステでは操作がキーボードでしか受け付けられないので、Raspberry pi pico(以下Pico)にgp2040というコントローラーというコントローラーとして使用可能にするプログラムを導入して、モードをキーボードに設定してキーボードコントローラを作成します
多分何言ってるか分かんないと思いますが…(私もわからない)、Picoにプログラムを入れて5ボタンのキーボードとして使えるようにします
今回製作するものは廉価版と言っても、12/15に当サークルスペース(O-16a)で展示する物とは本体に採用しているケースが違うだけで、性能は変わりません
(※後に5ボタンから10ボタンへ変更になりました※)
興味がある方は、Myコントローラーを製作してデレステをレッツリズムしてみて下さいね
購入したパーツ
今回用意したパーツ類は以下となります(大体10000円くらい)
ケース:タカチ電機工業 ネットワークケースPF28-5-20W 約3000円
ボタン:Flexigear FlashTap(30mmx5) + セイミツ工業PS-14-DN(24mmx1) 約4000円

総ストロークの少ないマイクロスイッチを採用したボタンが向いています
→最近はOneFrameやPWS Blaze等の選択肢もあります
→価格が高いと思ったら三和電子製のボタンで大丈夫(約1600円)
基板:Raspberry pi pico(RP2040 Type-C) 約600円
→ピンヘッダ付きを入手した方が難易度は下がる
外部配線:USBパネルマウント(Type-C) 約1000円
→見た目を気にしないなら必要ない
内部USB配線:Type-C to Cケーブル(30cm) 約100円
→100均で入手できるならそれでも良い
外部USB配線:Type-C to Aケーブル(2m) 約300円
長さは2~3mあれば十分
内部配線:UL1007耐熱ビニル絶縁電線(AWG:28) 約700円
内部端子:ファストン端子#110メス×12個 約150円
内部端子:コネクター用ハウジング 約50円
内部端子:ケーブル用コネクター 約50円
各パーツはもっと価格を抑えることはできるので、構成は好きにされて下さい
最低限Picoとボタン5個あれば、廃材を使ってコントローラーは作成できます
用意する工具
ケースに穴開け加工が必要なのでホールソーを用意します
ドリルはホームセンターでレンタルすれば良いので省略
他には端子の圧着に専用工具があれば便利です
ペンチ等で気合いがあれば圧着できなくはないです…
下準備はできたので、ここからが作業となります
1.Raspberry pi picoへgp2040の導入
Raspberry pi pico(pico)へgp2040-ceをインストールしていきます
まずgp-2040のページへアクセスします
Downloadから自分の基板に合ったものをダウンロードします
(Raspberry pi pico用をダウンロードすれば基本的にOKです)

PicoをBOOTSELボタンを押しながらPCに接続してください

接続するとRPI-PR2ドライブが追加されるので
『GP2040-CE_xxx_Pico.uf2』をドラック&ドロップで追加してください
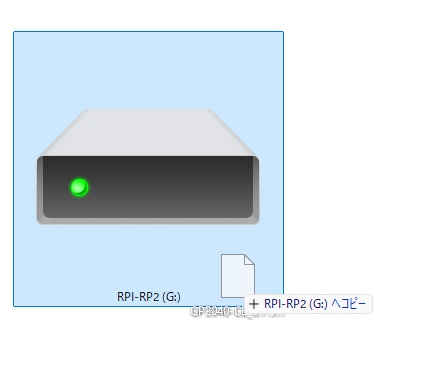
これでgp2040-ceのインストールは完了です
2.ケースに穴をあける
ケースには何も穴が開いて空いていませんので加工していきます

まずはケースの上部に30mmの穴を34mm以上の間隔を開け、5つ穴をあけます
この穴へボタンが埋まりますので、自分がプレイしやすいように配置してください

次にサイドパネルへ24mmのUSBパネルマウント固定用の穴とボタン用の穴を開けます

穴あけ作業はホームセンター等の工具レンタル等を利用しましょう
3.配線を作成する
配線は200mm程度のファストン端子が1つ付いた配線を6本

200mm程度の配線に60mm間隔でファストン端子を5つ付け
最後に120mm間隔でファストン端子が1つ付いた配線を1本
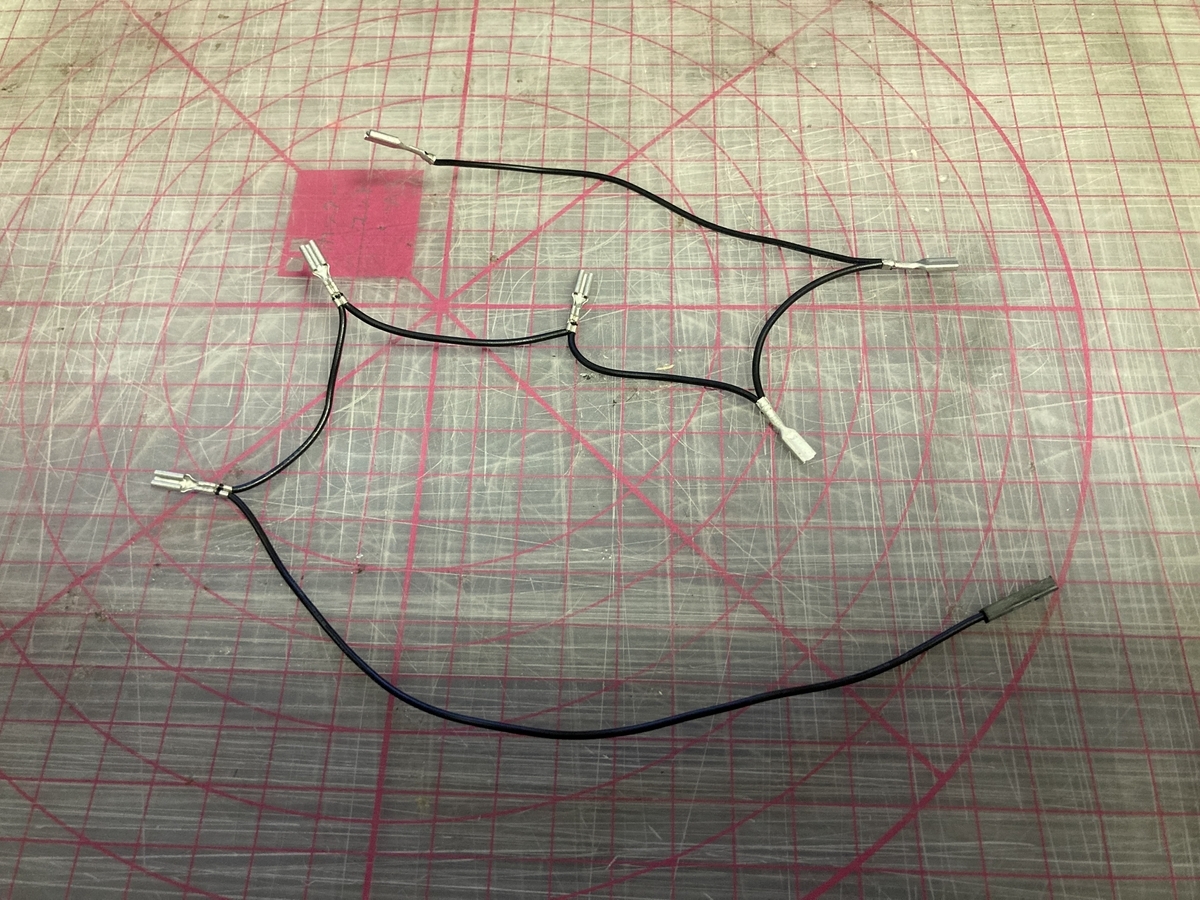
以上を作成します
ファストン端子#110やQIコネクタの圧着方法は私が書くより分かりやすいので
以下のサイトを参照してください
4.パーツを組み立てる
まずはPicoから伸びている端子に配線を接続していきます
配線する箇所は以下の通りです
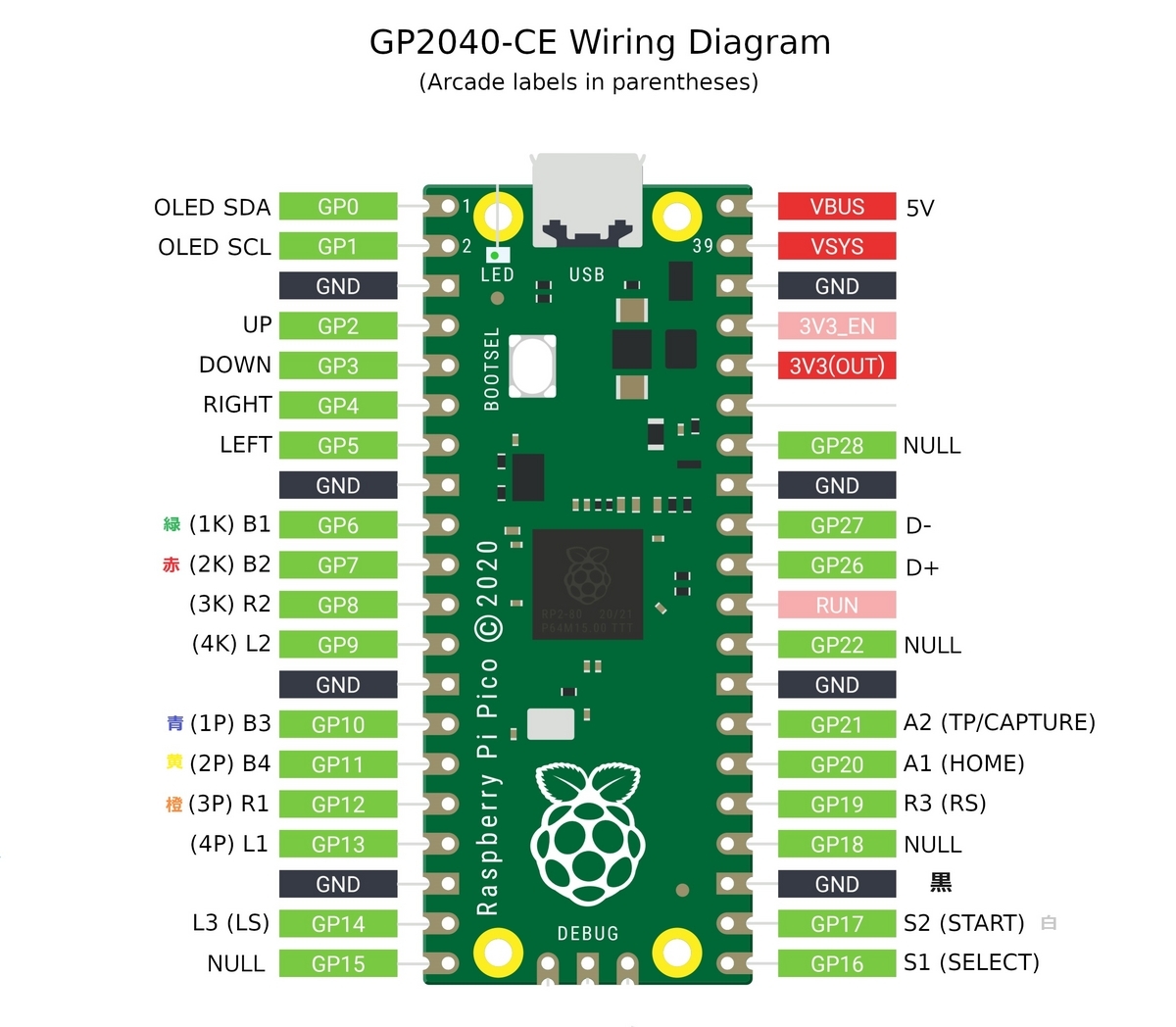
A:緑=GP6=B1
B:赤=GP7=B2
X:青=GP10=B3
Y:黄=GP11=B4
RB:橙=GP12=R1
ST:白=GP17=S2
G:黒=GND

ケースへボタンとUSBパネルマウントを組み込みます


ケース内のボタンに配線をします
各ボタンに黒色の配線を繋いだ後
橙/黄/青/赤/緑の順で配線を繋ぎ
上部へ白の配線を接続します

USBパネルマウントとpicoをUSBケーブルで繋ぎます

ケースを閉まれば完了です

5.gp2040の設定をする
これからコントローラーをキーボードとして使えるように設定変更していきます
まずは裏面のボタン(GP17)を押しながらPCへと接続してください

『Remote NDIS based Internet Sharing Device』というデバイスが追加されます

次にブラウザで以下のリンクを開いてgp2040-ceのコンフィグを開きます
1.Settings > Input Mode Settingsを開き
Current Input Modeを > Keyborad へ変更します
(ついでに右上のボタン表記をgp2040へ変更してきましょう)

2.Settings > Input Mode Settings > Current Input Mode 内の
keyboard Mappingを以下へ変更します
B1=Z, B2=X, B3=C, B4=V, R1=B, S2=Escape
(他の値は変更しなくてもOKです)
変更ができたら"Save"を押して設定を適用させます
3.Settings > Boot Input Modesを開いて
B1=Keyboardへ設定してください
他の値は"No Mode Selected"にしておく方が良いです
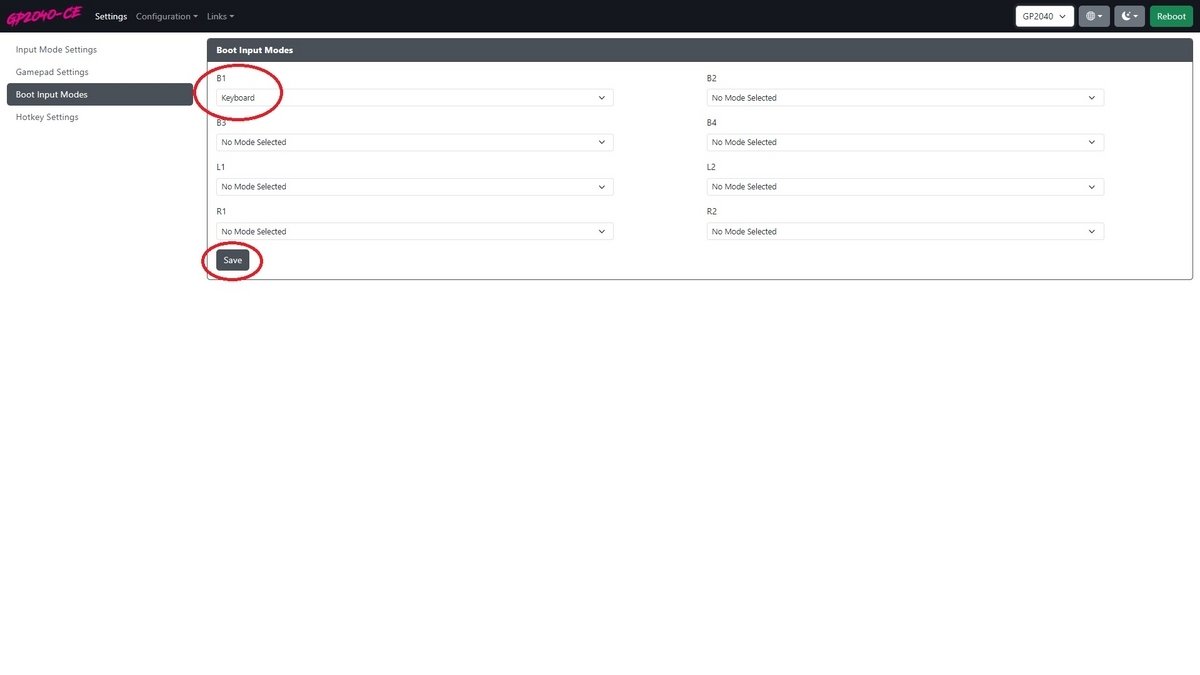
変更ができたら"Save"を押して設定を適用させます
以上でgp2040-ceのコンフィグは終了となります
コンフィグ作業が終わったら、一旦PCから接続を解除して
一番左のB1(GP6)ボタンを押しながらPCへ再接続します

成功していればPCへキーボードとして認識されています

キーボードとして認識されたら、デレステが操作可能な配置となっているか
キーボードの同時押しチェック用Webアプリでテストしてみましょう
下記のようにZ,X,C,V,Bが反応していれば作業終了です
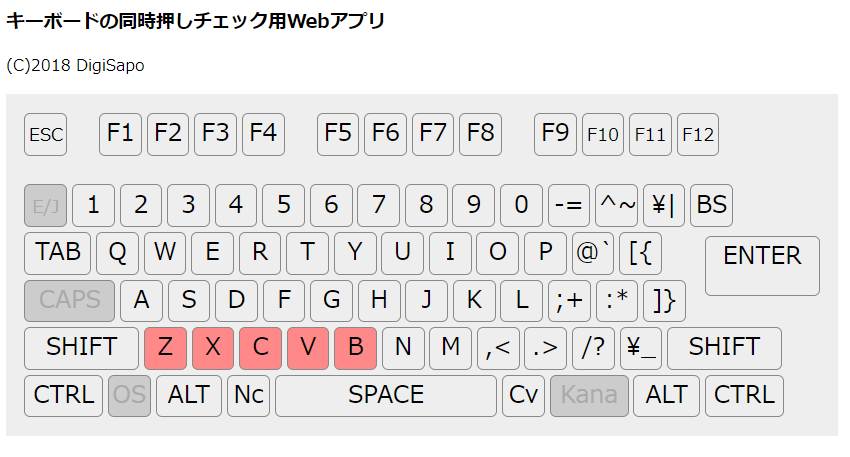
それではデレステでレッツリズム!











